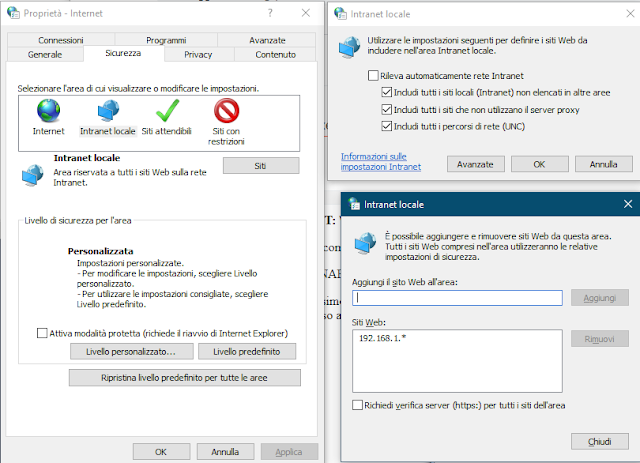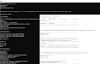Configurare share di rete con hub Wind3 Zyxel
Finalmente ce l'avete fatta: dopo una vita passata a soffrire con l'ADSL siete finalmente passati alla fibra. Magari non proprio la FTTH, che va più veloce, ma la più misera FTTC concessa dalle centraline telefoniche di periferia, proprio come me. Vi è arrivato in casa l'hub bianco con la striscia nera e le lucette verdi, lo avete installato in un posto che garantisse un minimo di copertura alla rete wi-fi e avete collegato tutti gli apparecchi che vi servono. Bene. Poi, vi siete accorti che ha una porta USB su un lato. Avete letto il manuale e vi è venuta l'idea di collegare un bel disco fisso esterno, magari uno di quelli che non usate spesso sul PC, per avere un piccolo NAS casalingo a costo zero, raggiungibile dalla vostra rete domestica. E avete fatto ancora bene. Il problema, però, è che configurare tutto questo richiede un numero davvero impensabile di passaggi. Siccome ho dovuto soffermarmici parecchio anch'io prima di arrivare a una configurazione ottimale, vi spiego cosa ho fatto.
LA CONFIGURAZIONE DELLE SHARE
Una volta collegato il drive al router, bisogna connettersi al suo indirizzo IP tramite browser, inserire le credenziali di amministrazione fornite dal provider, e andare in Network -> Servizio USB dal menu di impostazioni sulla destra. Il drive apparirà alla voce Informazioni con un nome assegnato dal sistema, la capienza e lo spazio già utilizzato:
Facciamo clic su "Nuova condivisione" e notiamo subito una cosa:
Non c'è un pulsante che permetta di creare nuove directory e, questo, significa che prima di allacciare il drive al router può essere consigliabile collegarlo un'ultima volta al PC e creare preventivamente tutte le cartelle che intendiamo mettere a uso privato. Nel mio caso, c'è una cartella Pub che sarà liberamente utilizzabile a chiunque sulla rete locale, una cartella Video destinata al media server dell'hub Wind3 e una cartella Paolo che userò solo io. Per il momento, però, e per renderci tutto più semplice, condividiamo pubblicamente l'intero disco.
Nella pagina principale del Servizio USB, dopo aver fatto clic su Nuova condivisione, facciamo clic su Naviga
Selezioniamo la directory principale riempiendo il cerchietto relativo alla root directory, indicata soltanto con un punto (.) nella colonna Nome

Alla voce Descrizione scriviamo root, così ci ricordiamo che si tratta della radice del disco. Come livello d'accesso lasciamo Pubblico. Assicuriamoci che il servizio di condivisione sia attivo:
La nuova share apparirà in fondo alla lista. Avere una share pubblica permette di modificare facilmente la struttura delle directory del nostro disco per delineare, in seguito, gli spazi che ciascun utente potrà usare. Al termine delle attività, sarà meglio eliminare la share pubblica della radice del disco, o chiunque potrà navigare liberamente in tutte le cartelle presenti.FASE DUE, IL COLLEGAMENTO A WINDOWS
Apriamo il file manager di Windows e andiamo alla voce Rete del menu a sinistra. A questo punto noteremo che del nostro router non ci sarà praticamente traccia, almeno sulle ultime versioni di Windows 10. Ciò non è un buon segno, perché lascia solo presagire ciò che accadrà in seguito:
Inseriamo l'indirizzo IP del router nella casella indirizzo:
Ora, se tutto andrà bene, dovreste vedere una cartella condivisa con il nome del dispositivo (nel mio caso, usb1_sda1). Ma, ve lo dico subito, non andrà bene, perché con le ultime release di Windows vi apparirà soltanto un fastidioso messaggio di errore.
Il motivo, è che le ultime versioni di Windows hanno abbandonato la versione 1 del protocollo SMB, usata purtroppo dal router di Wind. L'unico modo per comunicare col drive, dunque, sarà riattivare la versione 1 del protocollo SMB su tutti i computer della rete locale che lo necessitano. La procedura è spiegata a questo link, ma la riassumiamo qui per sommi capi
1. aprite una powershell con diritti di amministrazione, oppure un prompt di comando elevato (win+r. scrivete cmd nella casellina e poi premete shift+Invio per lanciare il comando) per poi scrivere powershell e premere Invio.
2. una volta all'interno della power shell, date il seguente comando:
Enable-WindowsOptionalFeature -Online -FeatureName smb1protocol
3. riavviate il computer se viene richiesto
4. per verificare che SMB v1 sia attivo, date invece quest'altro comando
Get-WindowsOptionalFeature -Online -FeatureName smb1protocol
e verificate che l'output sia simile a questo:
A questo punto, sarete in grado di vedere le condivisioni sul disco collegato al router.
CREARE UNA CARTELLA PRIVATA
A questo punto non resta che creare una share privata. L'obiettivo di questo paragrafo è creare una cartella Test che sarà possibile visualizzare solo con l'utente 'Testone', creato sul router.
In primo luogo, creiamo la cartella sul disco come siamo abituati, direttamente dal PC.
Quindi, andiamo sul router e creiamo l'utente Testone. Un avviso: sull'hub di Wind gira una qualche versione embedded di Linux o giù di lì. Quindi dal suo punto di vista lettere maiuscole e minuscole fanno la differenza. Dal menu Impostazioni andiamo in Manutenzione -> Account utente.
Facciamo clic su Aggiungi Nuovo Account e compiliamo il form di conseguenza. Come password io ho inserito Testone2020, è inutile che ve lo nasconda perché tanto servirà saperlo poco più avanti (e poi tanto cancellerò questo utente alla fine di questo post).
Fate particolarmente attenzione al gruppo: deve essere Utente, e non Amministratore.
Fate clic su OK e Testone apparirà nella lista degli utenti del router.
Fate clic su Applica.
Ora tornate al menu Servizio USB per creare una nuova condivisione. Stavolta selezionate la cartella Test e, soprattutto, alla voce Livello accesso inserite Sicurezza.
Associate la share all'utente Testone. Fate clic su OK e spostatevi sul PC. Se cercherete di accedere alla share "Test", vi verranno chieste le credenziali. Provate a inserirle normalmente (Testone / Testone2020)
Nella migliore delle ipotesi, funzioneranno immediatamente. Purtroppo non sempre è così, perché Windows 10 solitamente passa l'informazione al server nella forma DOMINIO\nomeutente. In questo caso, può tornarci utile un prompt di comando elevato e la seguente riga di comando:
net use T: \\192.168.1.1\Test Testone2020 /User:Testone /Persistent:yes
Questo comando creerà una nuova unità persistente T:\ tra le risorse del computer. Non è finita...
ELIMINARE LE LAGNE SULLA SICUREZZA
Spessissimo, quando si cercherà di accedere ai file e alle cartelle del disco di rete, comparirà questo fastidioso avviso di sicurezza:
Per disfarsene, occorre aggiungere l'IP del router tra i siti che godono della nostra fiducia, come spiegato qui.
- Fai clic su Start / Pannello di controllo / Opzioni Internet
- Fai clic sulla scheda Sicurezza .
- Fai clic su Intranet locale
- Fai clic sul pulsante Siti .
- Fai clic sul pulsante Avanzate .
- Immettere l'indirizzo IP dell'altra macchina o server (sono consentiti caratteri jolly) e fare clic su Aggiungi
- Fai clic su Chiudi , quindi su OK , quindi di nuovo su OK .
- Disconnetti e riconnetti l'unità di rete
Dato che è possibile usare i caratteri jolly, può essere consigliabile inserire nel "cerchio della fiducia" anche il resto della rete locale. Vedete voi. Altrimenti l'indirizzo IP del solo router andrà benissimo e sarà una scelta più sicura.